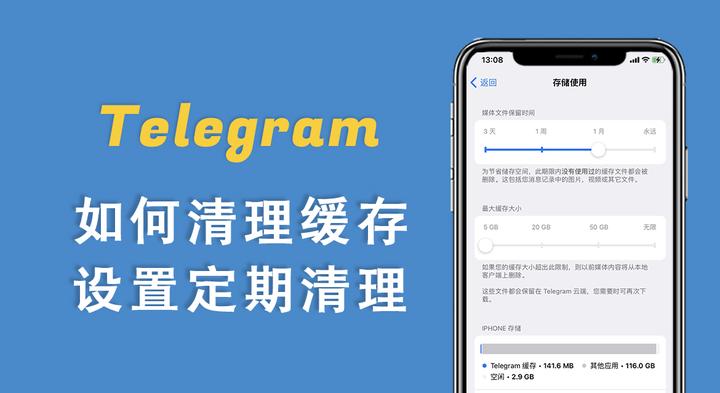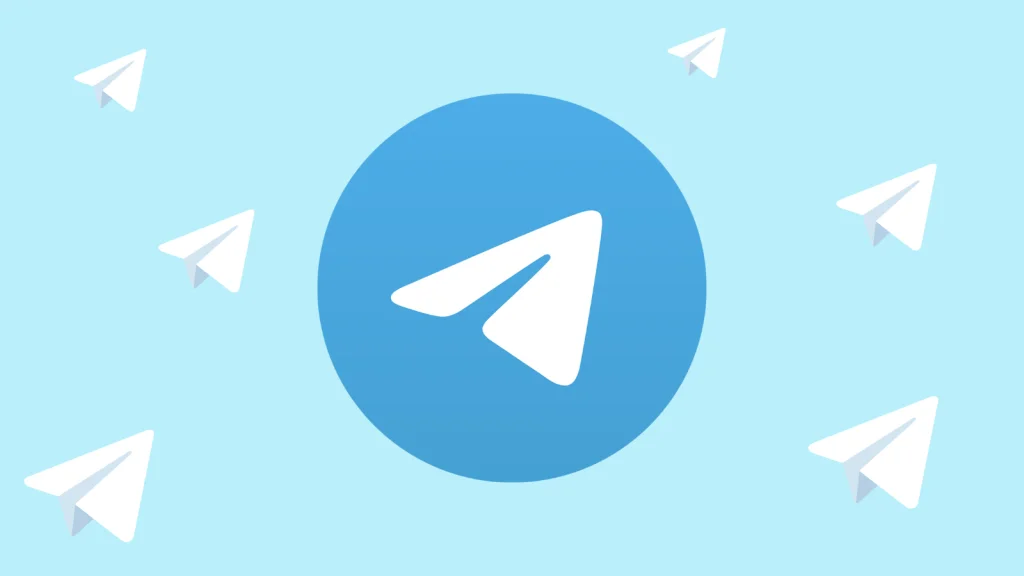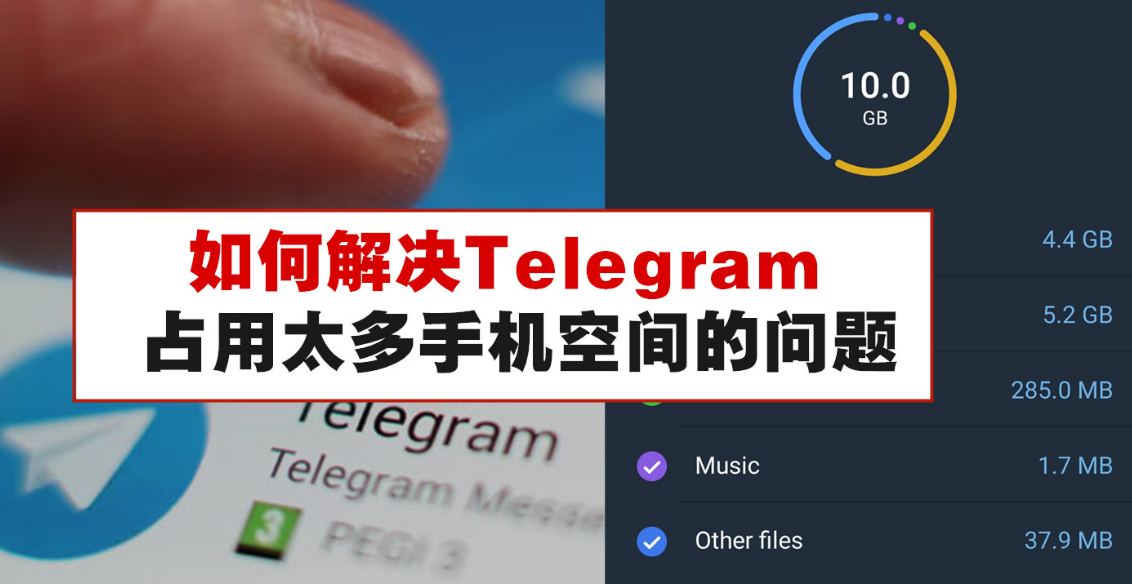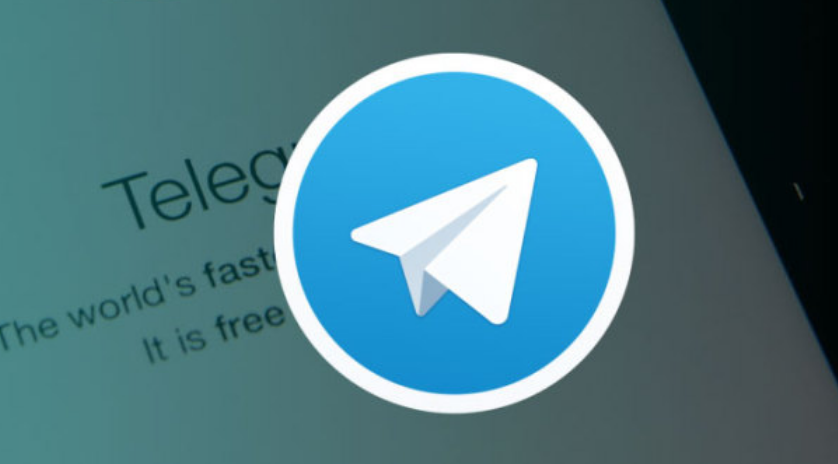Telegram电脑版的缓存文件通常存储在Windows系统的“C:\Users\用户名\AppData\Roaming\Telegram Desktop\”目录,或Mac系统的“~/Library/Application Support/Telegram Desktop/”目录。
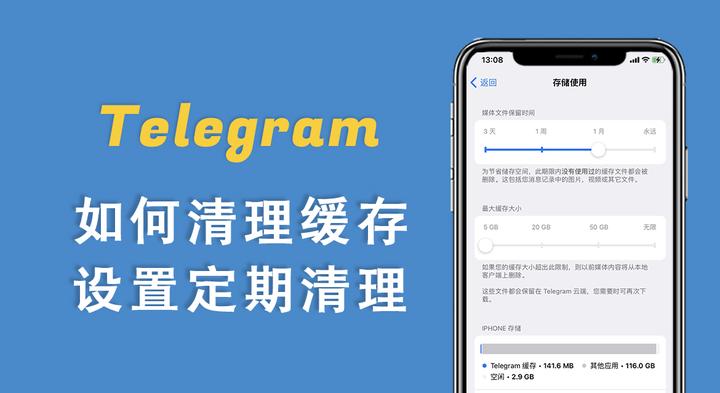
Telegram缓存文件存储路径
Telegram缓存文件存储的默认位置
-
Windows默认缓存路径:在Windows操作系统上,Telegram的缓存文件通常存储在C:\Users\[用户名]\AppData\Roaming\Telegram Desktop目录下。你可以直接进入此路径来查看Telegram存储的缓存文件,包括图片、视频、聊天记录等内容。
-
Mac默认缓存路径:在Mac上,Telegram的缓存文件默认存储在~/Library/Application Support/Telegram Desktop文件夹中。你可以使用Finder访问这个路径,查看和管理缓存文件。
在Windows和Mac上缓存文件的位置
-
Windows系统:在Windows中,除了通过手动输入路径访问缓存文件外,也可以通过文件资源管理器进入C:\Users\[用户名]\AppData\Roaming\Telegram Desktop文件夹查看Telegram的缓存内容。记得显示隐藏文件夹,否则AppData文件夹可能不可见。
-
Mac系统:在Mac电脑上,可以通过打开Finder并选择“前往”->“前往文件夹”输入路径~/Library/Application Support/Telegram Desktop来访问缓存文件。这个路径存储了Telegram所有的缓存文件和多媒体内容。
如何快速找到Telegram缓存文件夹
是否可以更改Telegram缓存存储路径
通过这些步骤,你可以轻松找到Telegram缓存文件的位置,并管理存储空间。如果需要更多的控制,可以考虑使用符号链接来更改缓存存储路径。
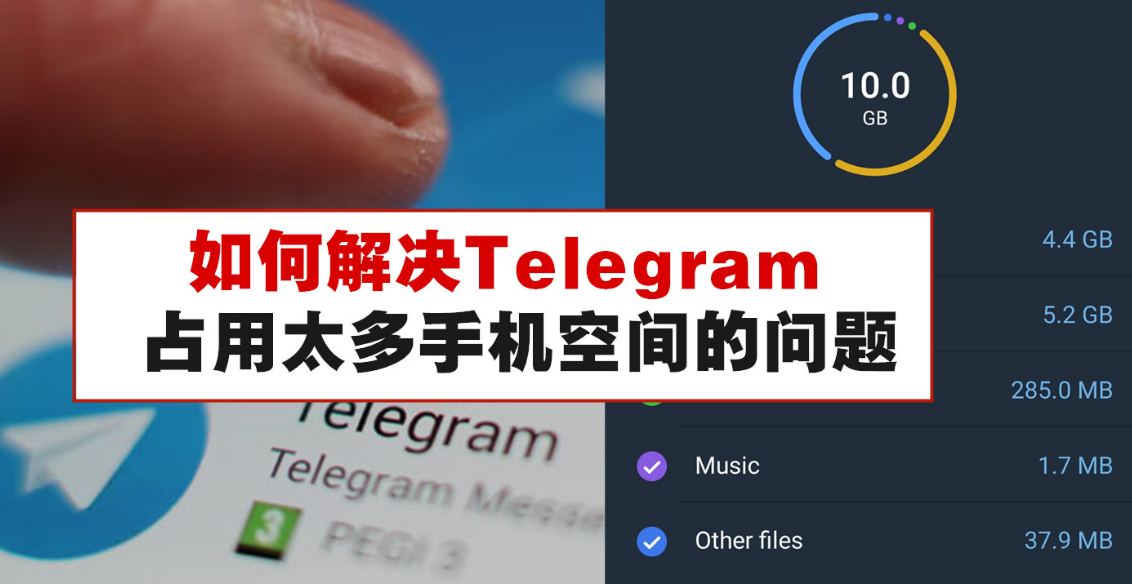
查看Telegram缓存文件的方式
如何在Windows系统中查看缓存文件
-
访问默认缓存位置:在Windows系统上,Telegram的缓存文件默认存储在C:\Users\[用户名]\AppData\Roaming\Telegram Desktop目录下。你可以通过文件资源管理器手动输入这个路径,或使用快捷键%AppData%\Telegram Desktop直接访问。
-
查看缓存文件:进入Telegram Desktop文件夹后,你将看到Telegram存储的所有缓存文件,如图片、视频、文档等。这些文件会占用设备的存储空间,你可以查看并管理这些文件。
在Mac电脑上查看Telegram缓存文件
-
访问默认缓存文件夹:在Mac系统中,Telegram的缓存文件存储在~/Library/Application Support/Telegram Desktop目录下。你可以通过Finder的“前往”->“前往文件夹”功能直接输入此路径。
-
查看和管理缓存文件:在该路径下,你可以找到Telegram存储的各种缓存文件。通过Finder浏览这些文件夹,查看存储的图片、视频和其他类型的缓存文件,并管理或删除它们以释放存储空间。
使用文件管理器打开缓存文件夹
-
Windows文件管理器:在Windows操作系统中,打开文件资源管理器,输入%AppData%\Telegram Desktop并回车,即可快速访问Telegram缓存文件夹。在这里,你可以浏览缓存文件、清理或删除不需要的内容。
-
Mac文件管理器:在Mac上,打开Finder,点击“前往”菜单选择“前往文件夹”,然后输入~/Library/Application Support/Telegram Desktop,即可直接进入Telegram缓存的存储位置。你可以查看所有缓存文件,删除不必要的内容。
通过Telegram设置查看缓存文件大小
通过这些方法,你可以在Windows和Mac设备上轻松查看Telegram的缓存文件,并了解缓存文件占用的存储空间。如果需要,可以手动删除缓存文件或通过设置清理不必要的文件。
在Telegram应用内清理缓存
-
使用Telegram内置清理工具:在Telegram应用内,你可以通过设置页面清理缓存。打开Telegram,点击左上角的菜单按钮,进入“设置”->“数据与存储”->“存储使用情况”。在这里,点击“清理缓存”按钮,Telegram会自动删除无用的缓存文件。
-
选择性清理缓存:如果你只想清理某些特定类型的缓存(如图片、视频或文件),在“存储使用情况”页面,你可以选择性地清理某一类别的缓存,而不是一次性清除所有缓存。
手动删除缓存文件的步骤
-
进入缓存文件夹:在Windows系统中,通过文件资源管理器进入%AppData%\Telegram Desktop路径,在Mac系统中,通过Finder进入~/Library/Application Support/Telegram Desktop。找到缓存文件夹后,你可以浏览并手动删除不需要的缓存文件。
-
删除特定缓存文件:手动删除缓存时,可以根据文件类型(如图片、视频、音频文件)来选择删除。确保你只删除不再需要的文件,避免误删重要文件。你可以按文件大小或类型对文件进行排序,方便删除不重要的文件。
如何定期清理缓存以释放空间
清理缓存时保留重要文件的技巧
通过这些方法,你可以有效清理Telegram缓存文件,保持设备的存储空间和Telegram的流畅运行。同时,确保保留重要文件并定期进行清理,避免缓存文件过多影响设备性能。
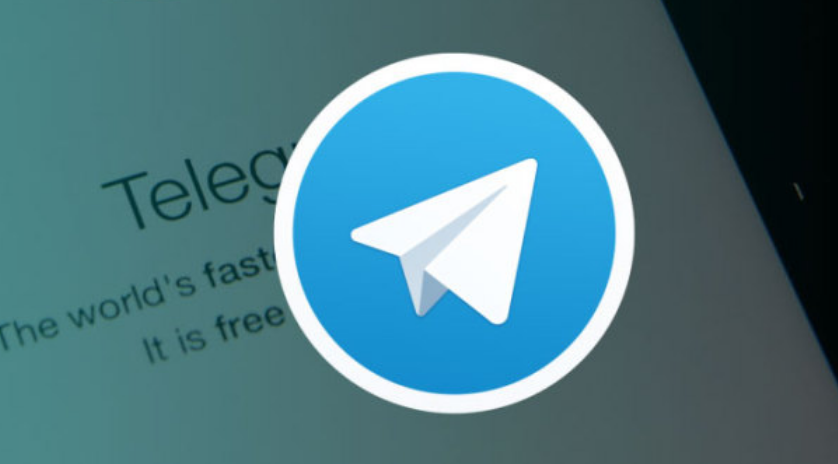
如何恢复被清理的Telegram缓存文件
清理缓存后如何重新下载文件
-
重新下载聊天中的媒体文件:清理Telegram缓存后,文件不会被永久删除,只是从本地存储中移除。你可以通过访问相关聊天记录、群组或频道,重新下载清理后的图片、视频等文件。只需点击相应的文件或媒体,Telegram会自动从服务器下载并缓存这些文件。
-
访问云端存储的文件:Telegram的聊天记录和媒体文件会同步存储在云端。如果你清理了本地缓存,只需连接到互联网,Telegram会自动从云端恢复未下载的文件,无需担心丢失。
恢复缓存中的图片和视频
是否可以通过备份恢复缓存文件
使用云端存储代替本地缓存的好处
通过这些方法,你可以在清理Telegram缓存后恢复文件,同时通过利用云端存储,减少对本地存储的依赖,确保文件的安全和设备的顺畅运行。
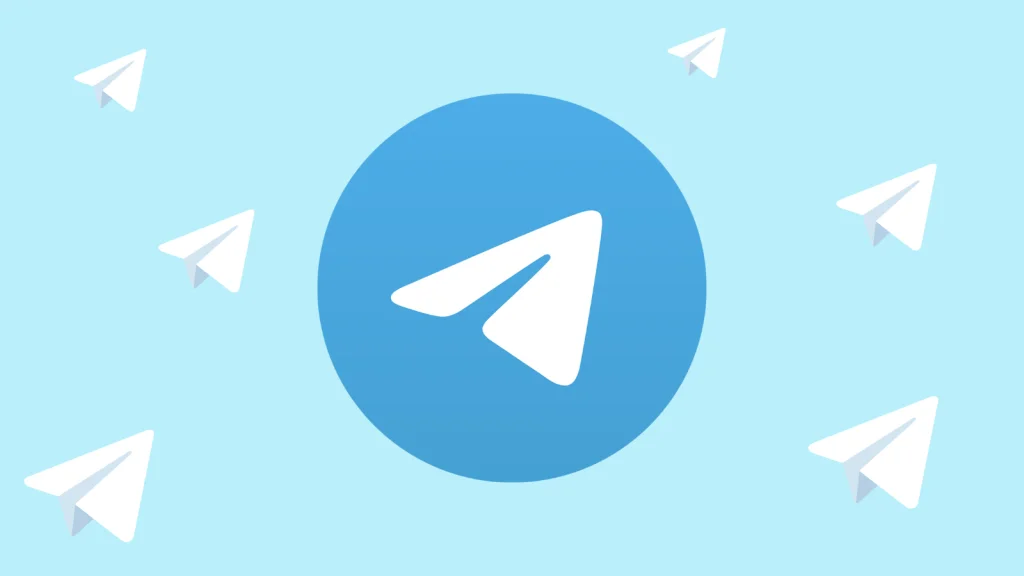
电脑Telegram缓存的文件在哪?
Telegram电脑版的缓存文件通常存储在系统的默认文件夹中。对于Windows系统,缓存路径一般为“C:\Users\用户名\AppData\Roaming\Telegram Desktop\”. 对于Mac系统,缓存存储在“~/Library/Application Support/Telegram Desktop/”目录。
如何清理Telegram电脑版的缓存?
打开Telegram,点击左上角菜单,选择“设置” > “高级” > “清理缓存”,然后选择清理所有缓存或按需清除特定内容。
Telegram缓存文件占用空间过大怎么办?
如果Telegram缓存文件过大,可以手动清理缓存,或者通过设置自动清理缓存文件来释放存储空间。进入设置 > “数据和存储” > “清理缓存”进行管理。
Telegram电脑版缓存文件会影响电脑性能吗?
大量的缓存文件可能会占用存储空间,影响系统性能。定期清理缓存文件有助于提高Telegram和计算机的运行效率。
如何避免Telegram电脑版缓存文件积累过多?
可以在设置中调整自动下载文件的选项,限制下载图片和视频等媒体文件,减少缓存文件的积累,或者定期手动清理缓存。